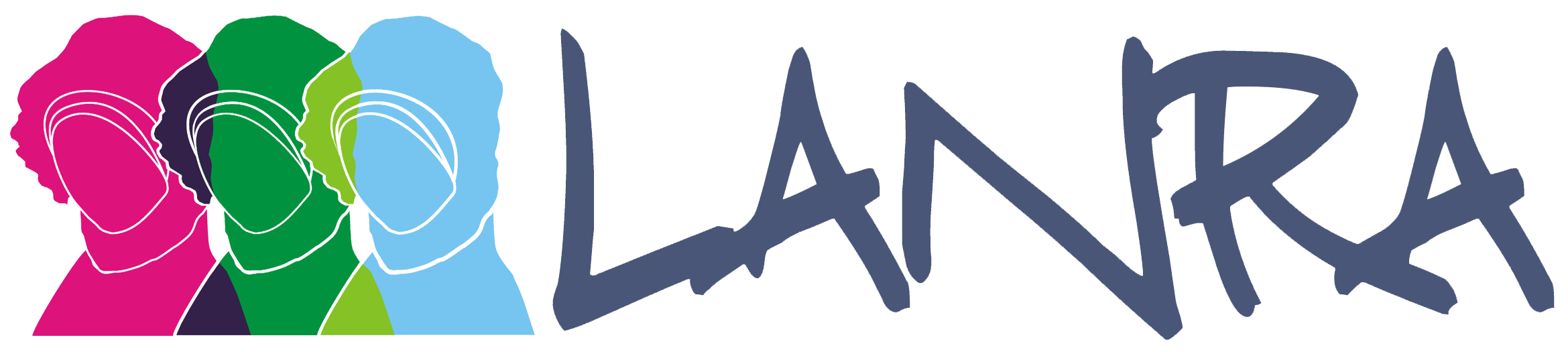Ищете способ использовать собственную мелодию звонка на вашем телефоне Android или iPhone? Хотя Android и iOS поставляются со списком мелодий звонка, которые вы можете установить по умолчанию для всех ваших контактов или для конкретного контакта, вы можете использовать другую мелодию на своем телефоне.
Пользовательские мелодии звонка также стоит рассмотреть, если вы хотите, чтобы ваша любимая песня или мелодия воспроизводилась, когда вам кто-то звонит. Кроме того, установка собственной мелодии звонка добавляет индивидуальности вашему телефону, что помогает вам сделать его непохожим на другие и легко узнаваемым, когда вы находитесь в большом скоплении людей.
В этой статье мы подробно описываем шаги, которые вы можете выполнить, чтобы использовать пользовательский рингтон на вашем телефоне Android или iPhone.
Содержание
Как использовать пользовательский рингтон на Android
Процесс использования настраиваемой мелодии звонка на Android относительно проще по сравнению с iPhone. Но прежде чем вдаваться в подробности, важно отметить, что существуют небольшие различия в шагах в зависимости от того, какое у вас устройство Android, учитывая тот факт, что на рынке доступны различные пользовательские интерфейсы.
Мы здесь рассматриваем стандартный интерфейс Android в качестве ссылки для подробного описания того, как вы можете использовать пользовательский рингтон. Вам в большей или меньшей степени потребуется выполнить те же действия на вашем устройстве.
- Выберите аудиофайл формата MP3, который вы хотите установить в качестве мелодии звонка, и поместите его в папку «Рингтоны» вашего телефона Android. Вы можете сделать это с помощью компьютера или через приложение файлового менеджера на вашем устройстве.
- Как только аудио окажется в нужной папке, перейдите в Настройки > > Звук и вибрация > > Мелодия звонка телефона.
- Нажмите на опцию «Мои звуки«, а затем выберите аудиофайл, который вы хотите установить в качестве собственной мелодии звонка.
- Нажмите кнопку «Плюс» (+), а затем нажмите «Сохранить«.
Мелодии звонка обычно воспроизводятся в течение 30-45 секунд. Поэтому вам может потребоваться обрезать ваш аудиофайл. В Google Play доступно несколько специальных приложений, которые позволяют вам вырезать вашу любимую песню или мелодию в качестве мелодии звонка. В качестве альтернативы вы можете использовать любой аудиоредактор, такой как Audacity на вашем КОМПЬЮТЕРЕ, для обрезки звука.
Как добавить пользовательский рингтон на iPhone с помощью Finder
Если вы используете macOS Big Sur или более позднюю версию, вы можете перенести мелодию звонка на свой телефон, просто используя поисковик. Мелодия звонка должна быть в формате .m4r и длиться не более 30 секунд.
В случае, если вам нужно сначала отредактировать файл или преобразовать формат, в следующем разделе приведены шаги, которым вы можете следовать. Если у вас есть подходящий аудиофайл, шаги очень просты. Вот что вам нужно сделать после того, как у вас будет аудиофайл .m4r для вашей мелодии звонка.
- Подключите свой iPhone к компьютеру.
- На вашем компьютере Mac откройте поисковик.
- Перетащите мелодию звонка на свое устройство.
Как добавить пользовательский рингтон на iPhone с помощью iTunes
iTunes от Apple также предоставляет пользователям возможность создавать собственные рингтоны для iPhone. Вот шаги, которые необходимо выполнить при использовании iTunes на ПК с Windows или Mac.
- Откройте iTunes и добавьте в свою музыкальную библиотеку песню, которую вы хотите использовать в качестве мелодии звонка.
- Подключите свой iPhone к компьютеру и нажмите на кнопку iPhone рядом с выпадающим меню на верхней панели.
- Прокрутите вниз до раздела «Параметры» на странице «Сводка» и нажмите на опцию «Ручное управление музыкой и видео». нажмите кнопку «Готово», а затем «Применить«.
- Вернитесь в свою музыкальную библиотеку в iTunes, а затем выберите песню, которую вы хотите конвертировать в качестве мелодии звонка.
- Щелкните правой кнопкой мыши на названии песни и выберите «Информация о песне», а затем перейдите на вкладку «Параметры«. Установите флажки «Начать» и «Остановить» и выберите точки начала и остановки вашего аудио. Убедитесь, что выбранная вами продолжительность звука составляет в общей сложности 30 секунд, так как после этого вы не услышите свою песню в качестве мелодии звонка. Теперь выберите «Ок«.
- Выберите песню, а затем перейдите в раздел Файл > > Конвертировать > > Создать версию AAC.
- Щелкните правой кнопкой мыши песню и выберите «Показать в проводнике Windows«.
- Теперь переименуйте расширение файла вашего конвертированного аудио в .m4r из существующего m4a. Вы можете переименовать расширение только в том случае, если расширения имен файлов видны на вашем компьютере. Вы можете включить их, нажав на Просмотр > > Параметр Расширения имен файлов в проводнике Windows.
- Скопируйте аудиофайл .m4r и снова вернитесь в iTunes. Перейдите в раздел Устройства, а затем на свой iPhone на панели слева. Теперь щелкните правой кнопкой мыши опцию «Звуковые сигналы» и затем вставьте. Ваш собственный рингтон теперь будет доступен на вашем iPhone.
Эти шаги будут работать только с ПК с Windows и компьютерами Mac, работающими на macOS Mojave и более ранних версиях. В более новых версиях macOS Finder служит альтернативой iTunes для синхронизации музыки и другого медиаконтента.
Как использовать пользовательский рингтон на iPhone
Если у вас нет доступа к рабочему столу или вы хотите создать собственный рингтон непосредственно через свой iPhone без каких-либо сторонних приложений или подключить свой iPhone к ПК или Mac, вот шаги для вас.
- Загрузите аудиофайл на свой iPhone, который вы хотите установить в качестве мелодии звонка. Он может быть в общедоступном формате .MP3.
- Теперь скачайте GarageBand из App Store.
- Откройте GarageBand и прокрутите страницу справа налево, чтобы выбрать опцию Записи звука.
- Нажмите «ОК» для приглашения к записи звука, а затем выберите третий значок в правом верхнем углу.
- Теперь убедитесь, что метроном отключен. Он доступен сразу после кнопки записи на верхней панели.
- Коснитесь значка «Циклы» в левом верхнем углу, а затем перейдите на вкладку «Файлы» сверху. Теперь вы сможете просматривать элементы из приложения «Файлы». Вам нужно будет выбрать аудиоприложение, которое вы хотите использовать в качестве настраиваемой мелодии звонка. Кроме того, вы также можете выбрать песню, которая локально хранится в вашей музыкальной библиотеке. Однако вы можете не выбирать песню или подкаст, доступные через Apple Music.
- Как только песня будет выбрана, она появится на экране «Циклы». Перетащите его и поместите на свою временную шкалу на аудиомагнитофоне GarageBand.
- Нажмите на значок плюса (+) над временной шкалой, расположенный в крайнем правом углу. Это позволит вам изменить длину секции. Вам необходимо вручную изменить длину раздела на 30 тактов, так как мелодии обычно воспроизводятся в течение 30 секунд.
- Теперь отрегулируйте песню, обрезав ее и переместив клип пальцем. Вы также можете воспроизвести финальный звук с верхней панели.
- Нажмите на значок стрелки в левом верхнем углу. Вы увидите свой проект GarageBand. Вы можете переименовать проект с именем, которое вы хотите для своей пользовательской мелодии звонка.
- Теперь нажмите и удерживайте проект и выберите Поделиться. Затем вы увидите экран «Поделиться песней», где вам нужно выбрать мелодию звонка, а затем нажать «Продолжить«, чтобы экспортировать окончательный звук в качестве мелодии звонка. Вы также можете переименовать мелодию звонка, прежде чем экспортировать ее в качестве мелодии звонка из приложения.
- После создания аудио вы можете использовать его в качестве настраиваемой мелодии звонка, нажав на опцию Использовать звук как… во всплывающем окне, которое появляется после успешного экспорта. Вы также можете сделать это, перейдя в Настройки > > Звуки и тактильные ощущения > > Мелодия звонка.
Если вы не хотите использовать GarageBand на своем iPhone, вы можете экспортировать свои песни в качестве пользовательских мелодий звонка с помощью iTunes через ПК с Windows или Mac или синхронизировать их через Finder на компьютерах Mac, работающих под управлением последних версий macOS.
Источник: