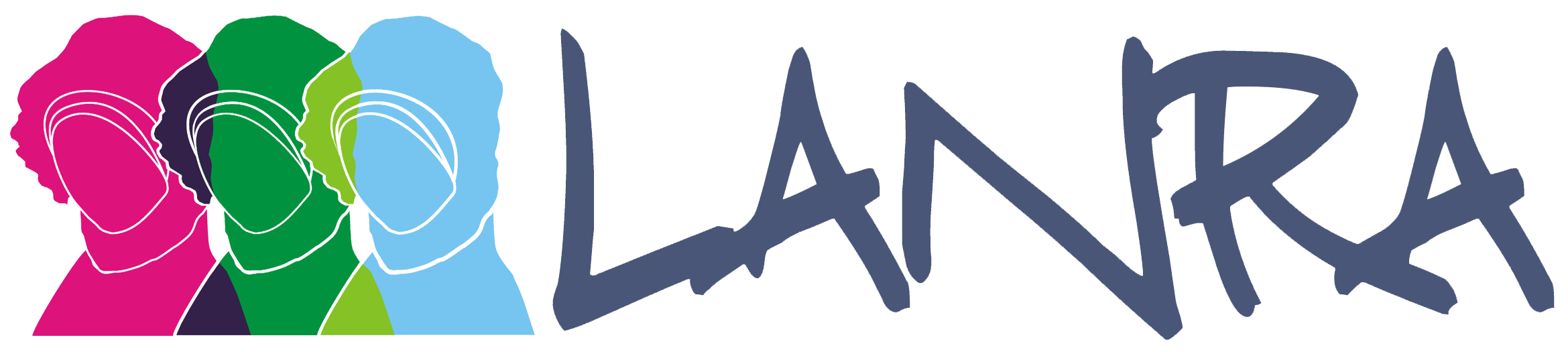С помощью онлайн-сервисов хранения данных, таких как iCloud или даже Google Диск, некоторые люди предполагают, что на вашем Mac нет необходимости во внешнем жестком диске. Однако это не обязательно так. Всегда полезно иметь несколько форм резервного копирования (локальное резервное копирование и удаленное резервное копирование), когда это возможно.
Если вы хотите убедиться, что не испытываете сильной боли, связанной с потерей данных, мы разработали лучший способ резервного копирования вашего Mac и защиты вашей информации.
Эти методы также работают для macOS Big Sur.
Содержание
Убедитесь, что ваш диск правильно отформатирован
Если вы собираетесь использовать внешний жесткий диск или внешний твердотельный накопитель для резервного копирования данных Mac, вам следует начать с форматирования их для расширенной файловой системы macOS-за некоторыми исключениями, большинство внешних жестких дисков не отформатированы для Mac. К счастью, это простой процесс, и он также может научить вас немного большему о вашем приводе.
Шаг 1. Подключите новый диск к компьютеру Mac.
Новый привод здесь идеально подходит. Если вы используете более старый диск, все усложняется, если на нем уже хранятся данные. Повторное форматирование приведет к удалению всех старых данных, которые у вас есть на диске, поэтому вам нужно будет перепроверить и перенести любые ценные данные на другое устройство, прежде чем двигаться дальше.
Шаг 2: Запустите Дисковую утилиту.
В строке меню вашего Mac нажмите «, затем «. В появившемся окне откройте Дисковую утилиту.
Шаг 3: Найдите диск, который вы хотите переформатировать.
Все диски и тома на вашем Mac будут перечислены в Disk Utility, поэтому убедитесь, что вы выбрали правильный.
Шаг 4: Сотрите дисковод.
Выберите ” в окне дисковой утилиты, подтвердите, что вы хотите это сделать, и приготовьтесь переименовать диск — рекомендуется назвать его чем-то вроде «Резервная копия Mac», если вы используете этот диск в основном для резервного копирования данных.
Шаг 5: Выберите новую схему карты.
Теперь вам будет предложено выбрать новый формат, включая Расширенный (Занесенный в журнал), Расширенный (с учетом регистра, Занесенный в журнал), Расширенный (Занесенный в журнал, Зашифрованный) и так далее. Расширенный (журнальный) формат Mac OS использует журнал HFS Plus для упорядочения всех ваших данных.
Опция шифрования добавляет пароль и шифрование, в то время как с учетом регистра различает папки с прописными/строчными буквами (“Сентябрь” и “сентябрь” остаются разделенными и т. Д.). Выберите лучший вариант для вашей ситуации-мы рекомендуем четвертый формат, который включает все три возможности, если вы не уверены, что делать.
Шаг 6. Перейдите к Параметрам безопасности.
Выберите и убедитесь, что диск настроен на запись любых прошлых данных не менее трех раз (только для жестких дисков, а не твердотельных накопителей).
Шаг 7: Сотрите и подтвердите.
Ваш диск будет переформатирован!
Резервное копирование больших объемов данных с помощью Time Machine
Time Machine позволяет создавать резервные копии вашего Mac с помощью автоматического резервного копирования по расписанию. Если вы не возражаете против постоянного подключения внешнего диска к компьютеру Mac, Time Machine отнимает много времени у процесса резервного копирования. Вот что нужно сделать, чтобы активировать его:
Шаг 1: Откройте Машину времени и убедитесь, что она включена.
Вы можете найти Машину времени в , которая находится в вашей док-станции. В левой части окна Машины времени есть флажок с надписью “Автоматическое резервное копирование” — отметьте его, чтобы включить Машину времени.
Шаг 2: Выберите свой диск.
В разделе выберите диск для резервного копирования данных. Если вы выполнили шаги по форматированию в первом разделе, это не должно быть проблемой, хотя вам, возможно, придется ввести пароль для зашифрованного диска.
Шаг 3: Проверьте параметры.
Под кнопкой вы можете выбрать, какие объемы данных вы хотите создать резервную копию, что удобно, если вы не хотите сохранять данные, которые вы храните в macOS. Если все выглядит соответствующим образом, то вы можете идти.
Машина времени автоматически начнет резервное копирование ваших данных и позволит вам получить прошлые данные за 24 часа, если что — то пойдет не так, а также данные за любой день в прошлом месяце и любые еженедельные данные с момента начала работы Машины времени.
Выборочное хранение данных на диске вручную
Возможно, вы хотите создать резервную копию своего Mac только с определенными файлами — более подходящее решение, если вы заинтересованы в сохранении определенного типа носителей или в резервном копировании только данных, связанных с вашей работой, и т. Д.
Шаг 1: Откройте Finder.
Вы можете открыть окно поиска в любое время с док-станции. Проверьте левую часть окна Finder, чтобы узнать, присутствует ли ваш внешний жесткий диск по имени на боковой панели. Как правило, если ваш диск подключен и правильно отформатирован, вы увидите его здесь. Если нет, нажмите «Поиск», затем » в строке меню и выберите панель», где вы можете настроить то, что отображается на боковой панели Finder. Убедитесь, что ваш диск настроен на отображение там.
Шаг 2: Создайте все необходимые папки.
Файлы, которые вы хотите создать резервную копию, могут уже находиться в соответствующих папках, хорошо организованных, и в этом случае вы можете пропустить этот шаг. Но если ваши файлы немного разбросаны, вы можете перейти к значку папки в Finder и создать новые папки, чтобы правильно собрать ваши ценные данные.
Шаг 3. Переместите папки на внешний диск.
Перетащите папки, которые вы хотите сохранить, на внешний диск на боковой панели; они будут автоматически скопированы на этот жесткий диск. Если вы ищете конкретный файл для хранения и не можете его найти, воспользуйтесь функцией поиска в верхней правой части экрана поиска, чтобы ознакомиться с ним поближе.
Решения для резервного копирования сторонних производителей
Существует еще один вариант резервного копирования ваших данных: сторонние решения для резервного копирования, такие как Carbonite или CrashPlan. Обе компании предлагают недорогие и простые в настройке услуги резервного копирования для Mac и Windows. Независимо от того, в какую компанию вы решите обратиться, после регистрации вам потребуется загрузить и установить соответствующее приложение для резервного копирования, которое затем позволит вам начать первоначальную процедуру резервного копирования. Все резервные копии данных Carbonite или CrashPlan надежно размещены на их серверах и могут быть восстановлены в случае возникновения подобной ситуации.
Еще одна вещь, о которой стоит упомянуть, заключается в том, что первоначальная резервная копия займет некоторое время, в зависимости от того, сколько вы создадите резервную копию. Это занимает так много времени, потому что скорость загрузки вашего провайдера в конечном итоге ограничивает ваш компьютер. Нередко первоначальное резервное копирование занимает несколько дней, если у вас есть несколько сотен гигабайт (или даже терабайт) данных.
Однако эти службы используют технологии инкрементного резервного копирования, аналогичные технологиям Apple Time Machine, после завершения первоначального резервного копирования. Это означает, что они загружают только те изменения, которые вы вносите в дальнейшем, поэтому на серверах резервного копирования будут самые последние версии всего. Рекомендуется сохранять изменения с шагом вместо сохранения больших объемов данных, чтобы упростить процесс резервного копирования на вашем Mac.
Цены на карбонит начинаются примерно с 6 долларов в месяц, и он поставляется со 128-битным шифрованием, автоматическим резервным копированием в облаке и удаленным доступом к вашим файлам. Это также дает вам доступ к службе поддержки клиентов, которая доступна 24/7. Вы даже получаете дополнительный внешний жесткий диск, который вы можете загрузить и подготовить к использованию для резервного копирования.
CrashPlan начинается примерно с 10 долларов в месяц, и вы получаете такие функции, как защита внешнего жесткого диска, восстановление настольных приложений, специальную службу поддержки и 256-битное шифрование. План стоимостью 10 долларов в месяц создает резервную копию только одного компьютера, поэтому вам придется платить эту плату за каждый компьютер, который вы хотите создать.
Обе службы предлагают неограниченное хранилище для ваших резервных копий. Они также предлагают 30-дневный пробный период, так что вы можете ознакомиться со всем, что он может предложить, прежде чем совершать.
Источник: